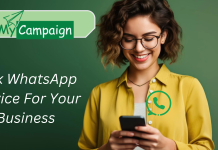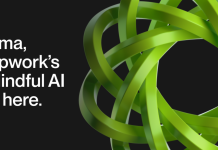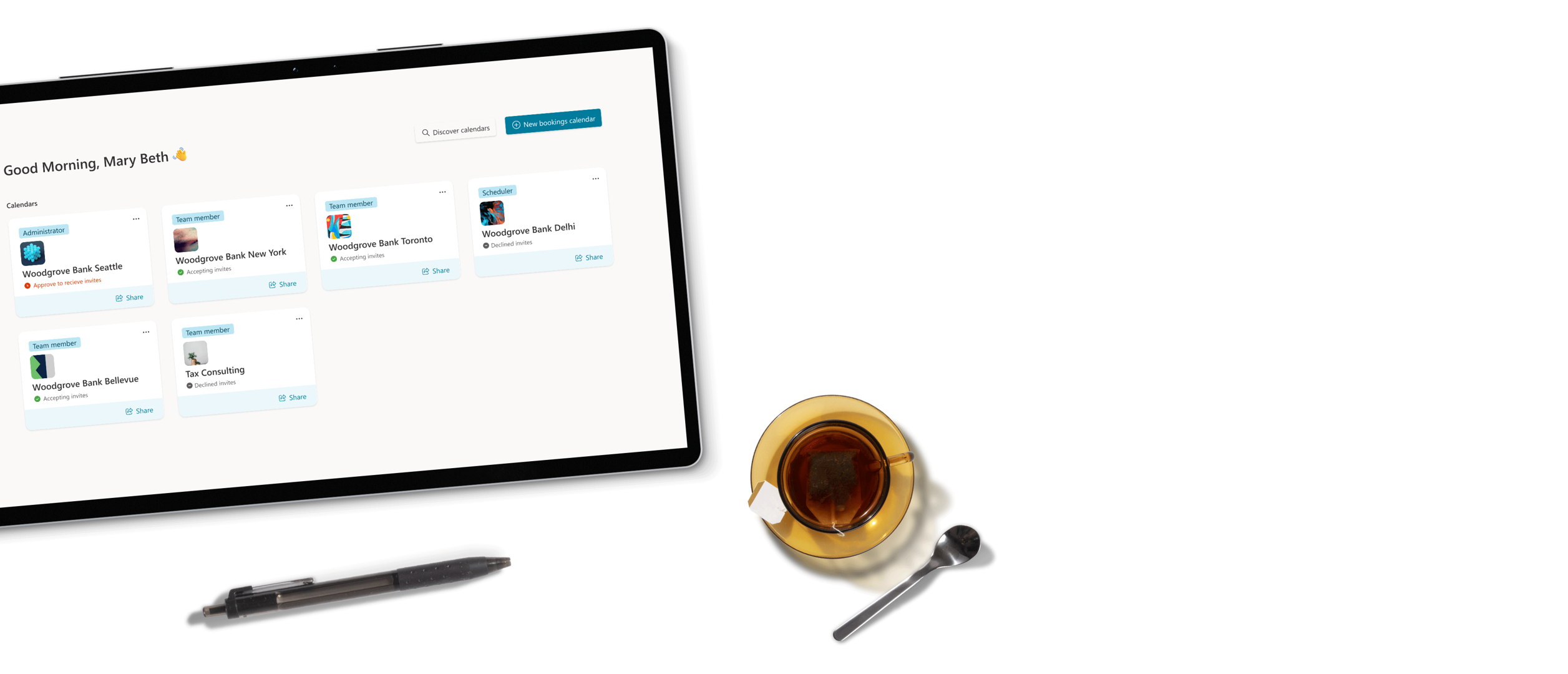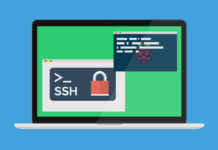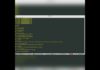Microsoft booking is a great tool for appointment booking for service provider but it works well with department level. For individual there was not so much to manage their personal calendar. Something which you get in calendar booking system like calendly.
Microsoft 365 brings “Bookings with me” feature in your outlook. Bookings with me in Outlook is a web-based personal scheduling page that integrates with the free/busy information from your Outlook calendar. Bookings with me lets people schedule a meeting or appointment with you. You can create custom meeting types to share with others so they can easily schedule time with you based on your availability and preferences. You both get an email confirmation and attendees can update or cancel scheduled meetings with you from your Bookings with me page.
How to setup Booking with me!
- Go to https://outlook.office.com/bookwithme/
Note: You can also get started via the Create bookings page menu item in your Calendar on Outlook for web. That menu item text will change to Edit bookings page after setup is complete. - Upon opening your new Bookings with me page (Bookings dashboard) notice the “Get started…” pane. Once you begin the setup process, a colored bar here will indicate progress to completion.
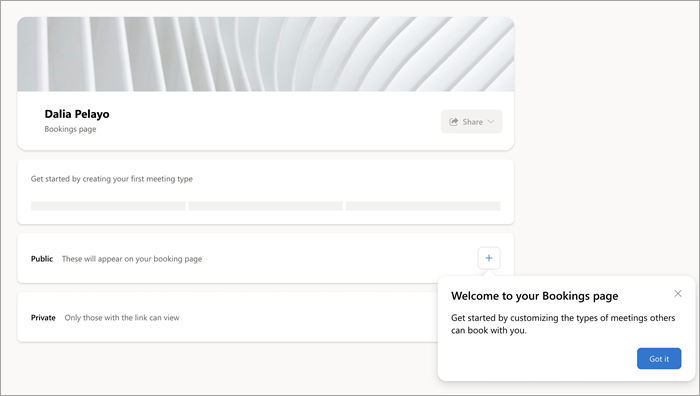
You will be able to create meeting types for various purposes and name them accordingly. To get started, you can just create a simple public meeting. - Click the plus sign within the Public meeting pane to create a meeting type. Doing so will also initiate the Bookings page setup process.
Create a new meeting type
- In the first field of your displayed public meeting page, enter a Title which will automatically appear on invitations created from this meeting type (e.g., “Coffee Chat” temporary title).
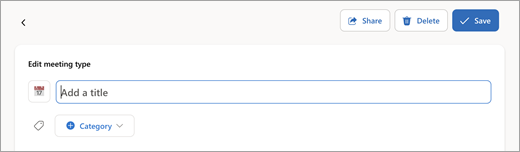
- To proceed with Bookings setup, simply click Save to return to your dashboard page. You can also explore and customize your meeting with the following settings either now or later.
- Category Same as Outlook categories. Visible only to you.
- Description Purpose of meeting, etc.
- Location Physical or online (e.g., Teams).
- Duration Default is 30 minutes.
- Public (anyone with page link can see) or Private (access only via meeting link).
Detailed Timing Specifications
- Meeting hours. Use regular hours per your Outlook or specify custom availability.
- Buffer before mtg. Ensures a stated duration remains unbooked prior to meeting start.
- Buffer time after. Specified amount of post-meeting time remains unbooked for you.
- Limit start time to. Sets interval of suggested start times (independent of meeting duration).
- Minimum lead time. Booking must be done at least this far in advance of meeting time.
- Maximum lead time. Booking must be done within this number of days before meeting time.
Allow for setup processing time
Only on initial use, some processing time will be necessary to complete the creation of your Bookings page.
- Upon return to the dashboard, which now shows your new meeting type, note the status of your Bookings setup progress bar.
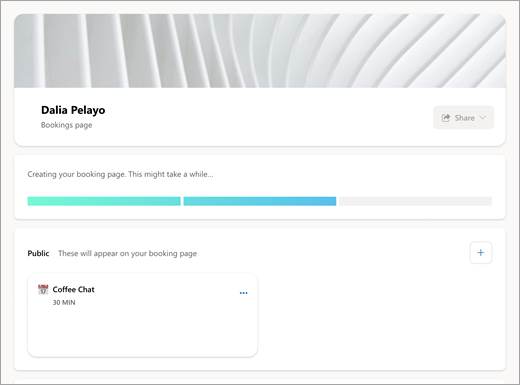
- Check back on this page to confirm that the setup is done with the progress bar fully colored and the Share button enabled.
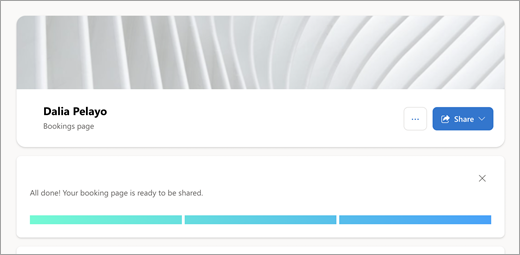
- Click to dismiss the progress bar.
Prepare and share your page
With setup complete, you can now personalize your page and let others know it’s available for them to schedule meetings with you.
- To change your banner image, click the […] icon by Share then select Edit banner image to proceed.
- Select the Share button for available page-sharing options:
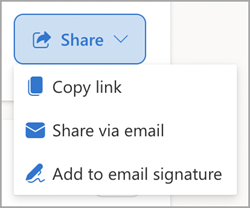
- Copy link puts a link to your public Booking page into the clipboard for easy sharing.
- Share via email opens an automated send function in Bookings with me.
- Add to email signature automates adding to your Outlook email signature.
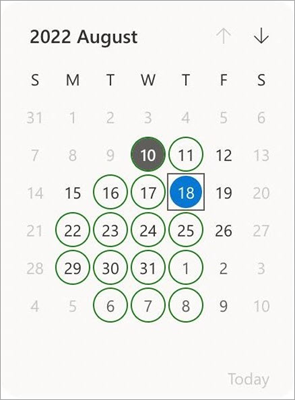
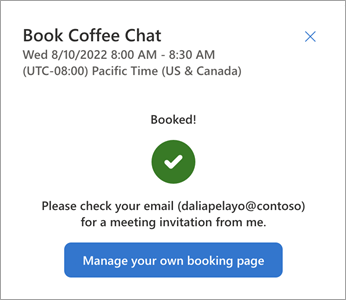
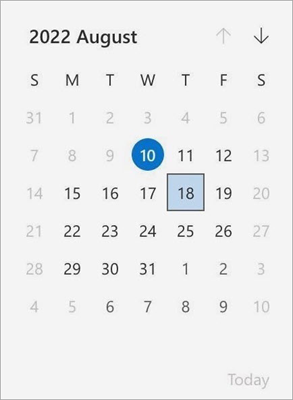
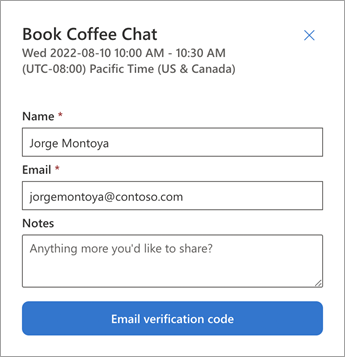
When to use Bookings with me
Bookings with me is an ideal solution for enterprise, small business, and users in education to schedule 1:1 meetings with those outside and inside their organizations. Below are a few examples of how you can use Bookings with me.
- Schedule interviews with external candidates
- Set up customer and client meetings
- Schedule tech support
- Set up office hours
- Set up mentoring hours
- 1:1 meetings with direct reports
- Lunch and coffee breaks